Tentang rasa..? WHAT...??!! 😫😫*ngantuk
Hmmm kayak lagu aja ha ha ha
Oke skip, kembali melihat sebuah hubungan dalam percintaan, mau itu sayang atau cinta ( dalam kamus gue sih itu sama saja ). *hoooammmmm
=================================
Like this one :
Jono : Happy Aniv yang ke tahun tahunan sayang
Jini : Iya sayang, semoga langgeng aja ya ( basi )
*2hari berlalu.......................
Jono : lagi apa sayang ( tulus bertanya )
Jini : Lagi ngampus sayang ( 💤 ragu gue )
Jono : udah makan syg (*)
Jini : tuuttttt..tuuuttt....tuuutt( bukan bunyi telpon putus koneksi, tapi si jono di putusin cewek nya) *WoW
Jono :💢😐*poker face *sad face
=================================
Dan dari percakapan yang enggak penting di atas, kalian bisa lihat bagaimana jalannya hubungan itu, yupppss si Jono di putusin tanpa alasan dan dia gak tau apa apa..!!
Lalu setelah di telusuri oleh ( CIA ) *biar keren* , ternyata si Jini udah dapat yang baru.. *wah aku terkejut hehehe 😃 ( ketewa setan ). Syalalaa ♫... maksud gue, huuuhuuuuu hiks hiks ( salah sound effect ) si Jono yang malang *nangis 😭😭
Oke, si Jono hanya bisa meratapi dan berfikir, *bergema* (mengapa oh mengapa oh mengapa oh mengapa) padahal Jono sangat sayang dan tulus sama pacarnya itu, tapi malah ditinggalin oleh si Jini hanya untuk orang lain. *gila gak tuh !
=================================
Okeeeehhh.. the point at all
Lu jangan terlalu sayang melebihi kapasitas hati lo untuk bisa terima saat dikhianati nanti, ya kalau lu bisa tampung derita yang extrime sih boleh boleh aja, kalau tidak lu akan ngerasain apa itu 💔*luka tapi tak nampak* ♪♫ ( soundtrack sedih ) karena itu gak enak banget, pokoknya gak enak banget deh !! .Dan hubungan yang udah tahunan itu gak menjamin lu bakal milikin dia selamanya, lain ceritanya jika dia punya rasa yang sama kayak yang lu punya.. *mustahil
Disini gue gak ngejudge para pasangan kalian yang mungkin kalian sedang jalani hubungan udah luaaaammmaaaa banget, hanya rasa jenuh manusia pasti ada dan disitulah kesetian rasa kalian di uji, apakah Mundur *tengteng♬, Phone a Friend *tengteng♬ , Ask the Audience *tengteng♬ atau 50:50 (Fifty-fifty) . He He He
Dan sayangilah pasanganmu sewajarnya agar saat dia pergi nanti, lu hanya sedih sewajarnya juga( gak kayak si Jono yang udah nangis sampe kalahin volume waduk ciliwung ) *omejing dan jangan mengingat kembali kenangan indah bersama mantan *meski sulit sih, atau lu bakal alami hal yang gak lu inginkan, kebayang deh gimana orang galau *kayak gak pernah aja lu hahaha *sok ketawa 😭
Oke sekian dulu tentang rasanya, karena rasa ada lima dan rupa rupa rasanya..
BYE BYE ..!!
SIT AND READ
Kamis, 08 Desember 2016
Minggu, 04 Desember 2016
Belajar Fungsi SUM, SUMIF Dan SUMIFS Dalam MS Excel
Salam sejahtera buat semua, jumpa lagi dengan tutorial tentang MS Excel, setelah pada kesempatan yang lalu telah saya bahas tentang Fungsi Countif. Nah, pada kesempatan ini marilah kita bahas sama-sama tentang Fungsi SUM, SUMIF Dan SUMIFS.
Fungsi SUM, SUMIF dan SUMIFS
Pasti sudah Anda ketahui bahwa program excel memang dikhususkan untuk pengolahan data dan juga perhitungan yang cepat dan akurat. Namun untuk mengolah data dan perhitungan dengan cepat di MS excel kita perlu mengetahui beberapa fungsi yang ada, dan diantaranya adalah fungsi SUM, SUMIF, dan SUMIFS yang akan kita ulas bersama pada kesempatan ini. Ok, sekarang kita belajar sama-sama tentang fungsi ini.
1. Fungsi SUM
Fungsi Sum adalah fungsi yang digunakan untuk menghitung total nilai dari cell
Contoh: =SUM(number1, [number2], [number3], [number4],...)
Sebagai contoh, misalkan ada data seperti dibawah ini :
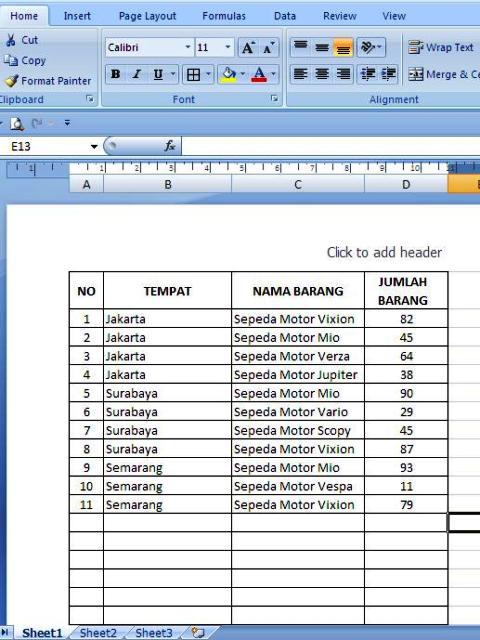
Pertanyaannya adalah berapakah total jumlah msepeda motor yang ada di semua kota, untuk menghitungnya digunakan fungsi SUM
Caranya : Letakkan kursor di cell 14 ketikkan "=SUM(C1:C11)" (tanpa tanda petik) Lalu tekan enter, maka hasilnya akan seperti gambar dibawah

2. Fungsi SUMIF
Fungsi SUMIF digunakan untuk menghitung total nilai dari cell dengan kondisi tertentu
Contoh : SUMIF(range, criteria, [sum_range])
Masih dengan contoh data yang sama dari contoh sebelumnya, berapa total jumlah sepeda motor vixion yang ada di semua kota?. Letakkan kursor pada cell D15 ketikkan "=SUMIF(C2:C12;"Sepeda Motor Vixion";D2:D12)" (tanpa tanda petik). Lalu tekan enter.
Hasilnya seperti gambar dibawah ini.

3. Fungsi SUMIFS
Fungsi SUMIFS adalah sama dengan fungsi SUMIF namun denan kondisi bisa lebih dari satu.
Contoh : SUMIFS(sum_range, criteria_range1, criteria,[criteria_range2, criteia2],...)
Dengan data yang sama dari contoh sebelumnya, berapa total jumlah sepeda motor vixion di Jakarta?. Letakkan kursor di cell D16, ketikkan "=SUMIFS(D2:D12;C2:C12;"Sepeda Motor Vixion";B2:B12;"Jakarta") " (tanpa tanda petik) lalu tekan enter.
Hasilnya seperti gambar dibawah ini
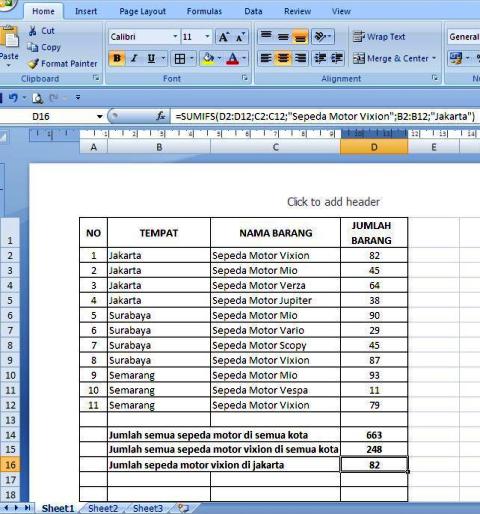
Lalu bagimana jika pertannyannya dirubah menjadi berapa total motor vixion yang ada di Jakarta dan Surabaya. Untuk menjawab pertanyaan ini, formula yang digunakan sama dengan contoh sebelumnya, namun ada sedikit modifikasi di kriteria kota sebelumnya hanya ada kota jakarta sekarang ada kota jakarta dan surabaya, untuk memasukkan kota jakarta dan surabaya digunakan sebuah array yang ditandai dengan tanda kurung kurawal, sehingga menjadi {"Jakarta"Surabaya"}
sehingga formula yang harus diketikkan adalah sebagai berikut ini
"=SUMIFS(D2:D12;C2:C12;"Sepeda Motor Vixion";B2:B12;{"Jakarta";"Surabaya"})" (tanpa tanda petik) tekan enter.
Dan hasilnya seperti gambar dibawah ini

Pasti anda binggung, kenapa hasilnya masih sama dengan formula sebelumnya, adakah yang salah? benar memang ada yang salah, karena menggunakan array didalam formula maka hasilnya adalah sebuah array juga, jadi solusinya adalah harus hitung lagi dengan menggunakan fungsi SUM, dan formulanya adalah menjadi seperti berikut.
"=SUM(SUMIFS(D2:D12;C2:C12;"Sepeda Motor Vixion";B2:B12;{"Jakarta";"Surabaya"}))" (tanpa tanda petik)
Dan hasilnya seperti gambar berikut ini.

Fungsi SUM, SUMIF dan SUMIFS
Pasti sudah Anda ketahui bahwa program excel memang dikhususkan untuk pengolahan data dan juga perhitungan yang cepat dan akurat. Namun untuk mengolah data dan perhitungan dengan cepat di MS excel kita perlu mengetahui beberapa fungsi yang ada, dan diantaranya adalah fungsi SUM, SUMIF, dan SUMIFS yang akan kita ulas bersama pada kesempatan ini. Ok, sekarang kita belajar sama-sama tentang fungsi ini.
1. Fungsi SUM
Fungsi Sum adalah fungsi yang digunakan untuk menghitung total nilai dari cell
Sebagai contoh, misalkan ada data seperti dibawah ini :
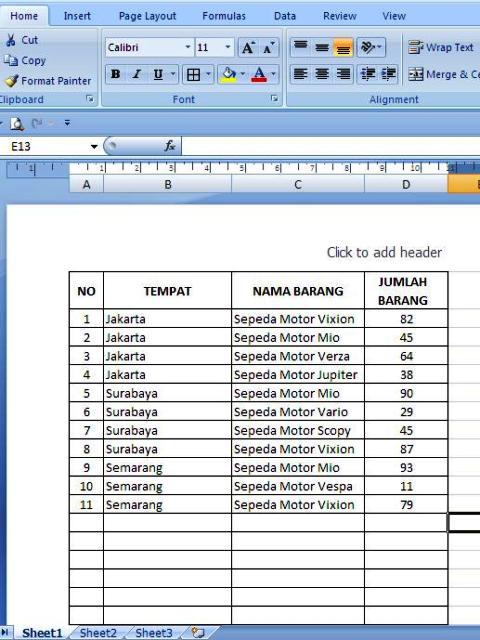
Pertanyaannya adalah berapakah total jumlah msepeda motor yang ada di semua kota, untuk menghitungnya digunakan fungsi SUM
Caranya : Letakkan kursor di cell 14 ketikkan "=SUM(C1:C11)" (tanpa tanda petik) Lalu tekan enter, maka hasilnya akan seperti gambar dibawah

2. Fungsi SUMIF
Fungsi SUMIF digunakan untuk menghitung total nilai dari cell dengan kondisi tertentu
Contoh : SUMIF(range, criteria, [sum_range])
Masih dengan contoh data yang sama dari contoh sebelumnya, berapa total jumlah sepeda motor vixion yang ada di semua kota?. Letakkan kursor pada cell D15 ketikkan "=SUMIF(C2:C12;"Sepeda Motor Vixion";D2:D12)" (tanpa tanda petik). Lalu tekan enter.
Hasilnya seperti gambar dibawah ini.

3. Fungsi SUMIFS
Fungsi SUMIFS adalah sama dengan fungsi SUMIF namun denan kondisi bisa lebih dari satu.
Contoh : SUMIFS(sum_range, criteria_range1, criteria,[criteria_range2, criteia2],...)
Dengan data yang sama dari contoh sebelumnya, berapa total jumlah sepeda motor vixion di Jakarta?. Letakkan kursor di cell D16, ketikkan "=SUMIFS(D2:D12;C2:C12;"Sepeda Motor Vixion";B2:B12;"Jakarta") " (tanpa tanda petik) lalu tekan enter.
Hasilnya seperti gambar dibawah ini
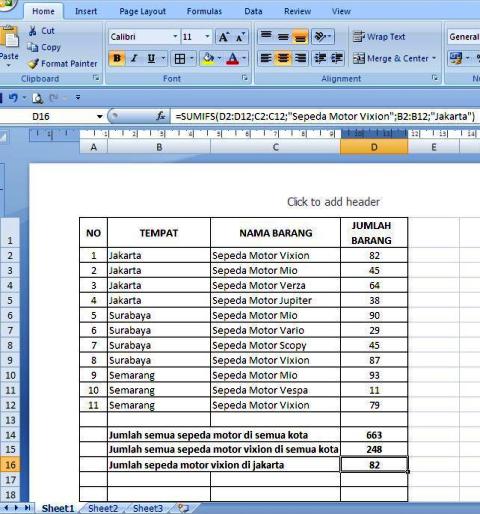
Lalu bagimana jika pertannyannya dirubah menjadi berapa total motor vixion yang ada di Jakarta dan Surabaya. Untuk menjawab pertanyaan ini, formula yang digunakan sama dengan contoh sebelumnya, namun ada sedikit modifikasi di kriteria kota sebelumnya hanya ada kota jakarta sekarang ada kota jakarta dan surabaya, untuk memasukkan kota jakarta dan surabaya digunakan sebuah array yang ditandai dengan tanda kurung kurawal, sehingga menjadi {"Jakarta"Surabaya"}
sehingga formula yang harus diketikkan adalah sebagai berikut ini
"=SUMIFS(D2:D12;C2:C12;"Sepeda Motor Vixion";B2:B12;{"Jakarta";"Surabaya"})" (tanpa tanda petik) tekan enter.
Dan hasilnya seperti gambar dibawah ini

Pasti anda binggung, kenapa hasilnya masih sama dengan formula sebelumnya, adakah yang salah? benar memang ada yang salah, karena menggunakan array didalam formula maka hasilnya adalah sebuah array juga, jadi solusinya adalah harus hitung lagi dengan menggunakan fungsi SUM, dan formulanya adalah menjadi seperti berikut.
"=SUM(SUMIFS(D2:D12;C2:C12;"Sepeda Motor Vixion";B2:B12;{"Jakarta";"Surabaya"}))" (tanpa tanda petik)
Dan hasilnya seperti gambar berikut ini.

Demikian tentang fungsi SUM. SUMIF dan SUMIFS, bagamana, Anda binggung?. Silahkan diotak- atik sampai Anda memahaminya. Semoga bermanfaat. Salam Blogger.
Cara Menggunakan Fungsi Sum di Microsoft Excel
Menggunakan fungsi SUM di Excel adalah cara termudah untuk menghemat waktu Anda.
Metode 1.
Menulis Formula Sum
1. Putuskan kolom angka atau kata yang ingin ditambahkan

2. Pilihlah sel tempat jawaban akan diisi.

3. Ketikkan tandan sama dengan lalu SUM. Seperti ini: =SUM

4. Ketikkan referensi sel pertama, titik dua, lalu referensi sel terakhir. Seperti ini: =Sum(A2:A4).

5. Tekan enter. Excel akan menjumlahkan angka dalam sel A2 hingga A4

Metode 2
Menggunakan AutoSum
1. Untuk menjumlahkan sebuah kolom atau baris angka lengkap yang berurutan, gunakan AutoSum. Klik ke dalam sel pada akhir daftar yang ingin Anda tambahkan (di bawah atau di samping nomor yang diberikan).



Metode 3
Menyalin Fungsi Sum ke Kolom Lain
1. Jika ada beberapa kolom yang akan menambahkan, tempatkan kursor tetikus ke kanan bawah sel yang baru saja selesai dijumlahkan. Kursor akan berubah menjadi tanda plus hitam tebal.

2. Tahan tombol kiri tetikus dan tetap tekan saat ditarik ke semua sel yang ingin ditambahkan.

3. Pindahkan kursor tetikus ke sel terakhir, lepaskan tombol. Excel akan mengisi otomatis sisa formulanya!

Tips
Metode 1.
Menulis Formula Sum
1. Putuskan kolom angka atau kata yang ingin ditambahkan
2. Pilihlah sel tempat jawaban akan diisi.
3. Ketikkan tandan sama dengan lalu SUM. Seperti ini: =SUM
4. Ketikkan referensi sel pertama, titik dua, lalu referensi sel terakhir. Seperti ini: =Sum(A2:A4).
5. Tekan enter. Excel akan menjumlahkan angka dalam sel A2 hingga A4
Metode 2
Menggunakan AutoSum
1. Untuk menjumlahkan sebuah kolom atau baris angka lengkap yang berurutan, gunakan AutoSum. Klik ke dalam sel pada akhir daftar yang ingin Anda tambahkan (di bawah atau di samping nomor yang diberikan).
- Pada Windows, tekan Alt dan = di waktu bersamaan.
- Pada Mac, tekan Command dan Shift dan T di waktu bersamaan.
- Atau di komputer mana pun, Anda dapat memilih tombol Autosum dari menu/pita Excel.
2. Pastikan bahwa sel-sel yang disorot adalah sel-sel yang ingin dijumlahkan.
3. Tekan enter untuk hasilnya.
Metode 3
Menyalin Fungsi Sum ke Kolom Lain
1. Jika ada beberapa kolom yang akan menambahkan, tempatkan kursor tetikus ke kanan bawah sel yang baru saja selesai dijumlahkan. Kursor akan berubah menjadi tanda plus hitam tebal.
2. Tahan tombol kiri tetikus dan tetap tekan saat ditarik ke semua sel yang ingin ditambahkan.
3. Pindahkan kursor tetikus ke sel terakhir, lepaskan tombol. Excel akan mengisi otomatis sisa formulanya!
Tips
- Begitu Anda mulai mengetik setelah tanda =, Excel akan menunjukkan daftar tarik-turun fungsi-fungsi yang tersedia. Klik sekali dengan tombol kiri tetikus, dalam hal ini, pada SUM untuk menyorotnya.
- Gunakan titik dua menggantikan kata TO, misalnya, B4 TO B7.
CONTOH SOAL DAN PENYELESAIAN FUNGSI SUM, AVERAGE, MAX, MIN DAN COUNT EXCEL
Pada postingan sebelumnya telah dibahas mengenai Fungsi SUM, AVERAGE, MAX, MIN dan COUNT Excel. Agar lebih memahami tentang fungsi tersebut berikut ini adalah contoh soal dan penyelesaian Fungsi SUM, AVERAGE, MAX, MIN dan COUNT dalam Microsoft Excel :



Penyelesaian :
Untuk PPN 10 % Barang PC Desktop adalah =(C4*D4)*10% , untuk jenis barang lainnya cukup copy rumus dari barang pertama.
Untuk Subtotal Barang PC Dekstop adalah =(C4*D4)+E4, untuk jenis barang lainnya cukup copy rumus dari barang pertama.
Untuk Total Pembelian gunakan fungsi SUM yaitu =SUM(F4:F13)
Untuk Pembelian Tertinggi gunakan Fungsi MAX yaitu =MAX(F4:F13)
Untuk Pembelian Terendah gunakan Fungsi MIN yaitu =MIN(F4:F13)
Untuk Rata-rata gunakan fungsi Average yaitu = AVERAGE(F4:F13)
Untuk Banyak Data gunakan fungsi COUNT = COUNT(F4:F13
Untuk Subtotal Barang PC Dekstop adalah =(C4*D4)+E4, untuk jenis barang lainnya cukup copy rumus dari barang pertama.
Untuk Total Pembelian gunakan fungsi SUM yaitu =SUM(F4:F13)
Untuk Pembelian Tertinggi gunakan Fungsi MAX yaitu =MAX(F4:F13)
Untuk Pembelian Terendah gunakan Fungsi MIN yaitu =MIN(F4:F13)
Untuk Rata-rata gunakan fungsi Average yaitu = AVERAGE(F4:F13)
Untuk Banyak Data gunakan fungsi COUNT = COUNT(F4:F13
Cara untuk meng-copy rumus yaitu cukup klik pada cell yang telah berisi rumus, arahkan mouse ke pojok kanan bawah cell hingga berbentuk +, klik tahan dan tarik hingga posisi yang diinginkan (Copy rumus digunakan pada saat kondisi perhitungan sama hanya saja tempat atau referensinya yang berbeda.

FUNGSI SUM, AVERAGE, MAX, MIN DAN COUNT DALAM MICROSOFT EXCEL
Dalam Microsoft Excel terdapat Fungsi yang sering digunakan antara lain :

| NO | Nama Fungsi | Kegunaan |
|---|---|---|
| 1 | SUM | digunakan untuk mencari jumlah isi data pada range tertentu |
| 2 | AVERAGE | digunakan untuk mencari nilai rata-rata dari suatu range |
| 3 | MAX | digunakan untuk mencari nilai tertinggi dari suatu range |
| 4 | MIN | digunakan untuk mencari nilai terendah dari suatu range |
| 5 | COUNT | digunakan untuk mencara banyaknya data dari satu range |

perhatikan contoh penggunaan fungsi-fungsi diatas :
Cara pengerjaan :
Cara pengerjaan :
Jumlah Nilai pada cell F6 adalah “=Sum(C6:E6)” atau “+C6+D6+E6”
Total Nilai Kelas pada cell C16 adalah “=Sum(C6:C15)”
Rata-rata Nilai Kelas pada cell C17 adalah “=Average(C6:C15)”
Nilai Terendah pada cell C18 adalah “=Min(C6:C15)”
Nilai Terbesar pada cell C19 adalah “=Max(C6:C15)”
Jumlah Data pada cell C20 adalah “=Count(C6:C15)”
Total Nilai Kelas pada cell C16 adalah “=Sum(C6:C15)”
Rata-rata Nilai Kelas pada cell C17 adalah “=Average(C6:C15)”
Nilai Terendah pada cell C18 adalah “=Min(C6:C15)”
Nilai Terbesar pada cell C19 adalah “=Max(C6:C15)”
Jumlah Data pada cell C20 adalah “=Count(C6:C15)”
Untuk nilai TAS dan nilai Praktikum, dapat dilakukan penggandaan rumus formula / melakukan copy rumus hanya dengan menggerakkan kursor ┼ pada sebelah kanan bawah cell yang akan di-copy lalu ke daerah yang masih belum ada rumus formulanya.
MERUBAH ATAU MENGHAPUS NAMA DATA RANGE MICROSOFT EXCEL
Pada postingan sebelumnya kita telah mempelajari bagaimana Memberi Nama Range Microsoft Excel, kemudian bagaimana seandainya kita ingin merubah nama tersebut, atau menghapusnya ?. Caranya mudah, cukup ikuti langkah-langkah berikut :
1. Klik menu Insert-Name-Define





1. Klik menu Insert-Name-Define

2. Kemudian akan muncul jendela Define Name:
- Jika ingin merubah nama data range, klik nama data range yang telah kita buat lalu klik tombol delete untuk menghapusnya. Selanjutnya anda buat kembali nama data range yang baru.
- Jika anda tidak mau merubah nama data range tetapi ingin merubah data range-nya saja, klik tombol select pada opsi Refers to kemudian blok data range yang baru. Klik OK.

Dalam Microsoft Excel 2007 :
1. Klik tab formula

2. Klik name manager

3. Pilih name range yang akan di edit atau dihapus, klik tombol edit atau delete

MEMBERI NAMA RANGE DALAM MICROSOFT EXCEL
Data range adalah sekelompok data dari nilai beberapa cell. Data range dalam Microsoft Excel biasanya disebutkan dengan menggunakan nama cell-nya, misalnya data range A2 sampai dengan A7 maka ditulis secara default adalah A2:A7. Namun Microsoft Excel memberi kemudahan agar kita dapat memberi nama data range tersebut sendiri sesuka kita. Perhatikan contoh berikut :

- Buatlah tabel seperti tampak pada gambar dibawah ini :

- Kemudian bloklah isi tabel (tidak termasuk header tabel)

- Klik Name Box Bar disamping kiri formula bar, kemudian ketikan nama range yang akan anda buat, dalam contoh ini saya beri nama range databarang. Kemudia tekan tombol enter di keyboard

Langganan:
Postingan (Atom)
